2020-10-30 17:17:43 • Filed to: PDFelement for Mac How-Tos • Proven solutions
You have images in various file formats like HEIC, JPEG, PNG, etc. On your iPhone.Most of these file formats are compatible with all major platforms. However, you might have to save photos to pdf for paper-work documentation or other specific purposes. The Best JPG to PDF Converter on Mac To convert your JPG to PDF, you need the right PDF software that can create PDFs from image formats, including JPG files. One such program that can convert images to PDF is PDFelement for Mac. This software supports multiple image formats such as PNG, BMP, GIF, and TIFF as well. Follow the steps to add image to PDF with Preview: Open one of the multiple images with preview. Go to 'View' and Choose 'Thumbnails' in the sidebar; Drag and Drop all the other images you want to convert and combine into the preview sidebar, move up and down to get them in the needed order. Part 1: Top 6 Programs to Convert Image to PDF on Mac and Windows #1. PDFelement Pro PDFelement Pro PDFelement Pro is the best image to PDF converter that allows you to convert image to PDF file on Mac easily. Except converting images to PDF files, you can also use this PDF converter to convert Word, PPT, Excel and other file format to PDF files. Utilities & tools Simple and easy app for converting images to PDF document. By using Image to PDF app, image could be converted to PDF in a minute and designed with more friendly User Interface design. Easily share the PDF data converted from image to PDF.
JPG is an image format that is used often. Due to its compressed size, JPG images are easier to share by attaching to an email or uploading online, but from time to time you might want to share them in PDF format as well. You may have several JPG images you want to convert to PDF on Mac (including macOS 10.15 Catalina). But what if you don't know how to create a PDF from a JPG on Mac? In this article, we'll cover the methods to convert JPG to PDF on Mac using PDFelement.

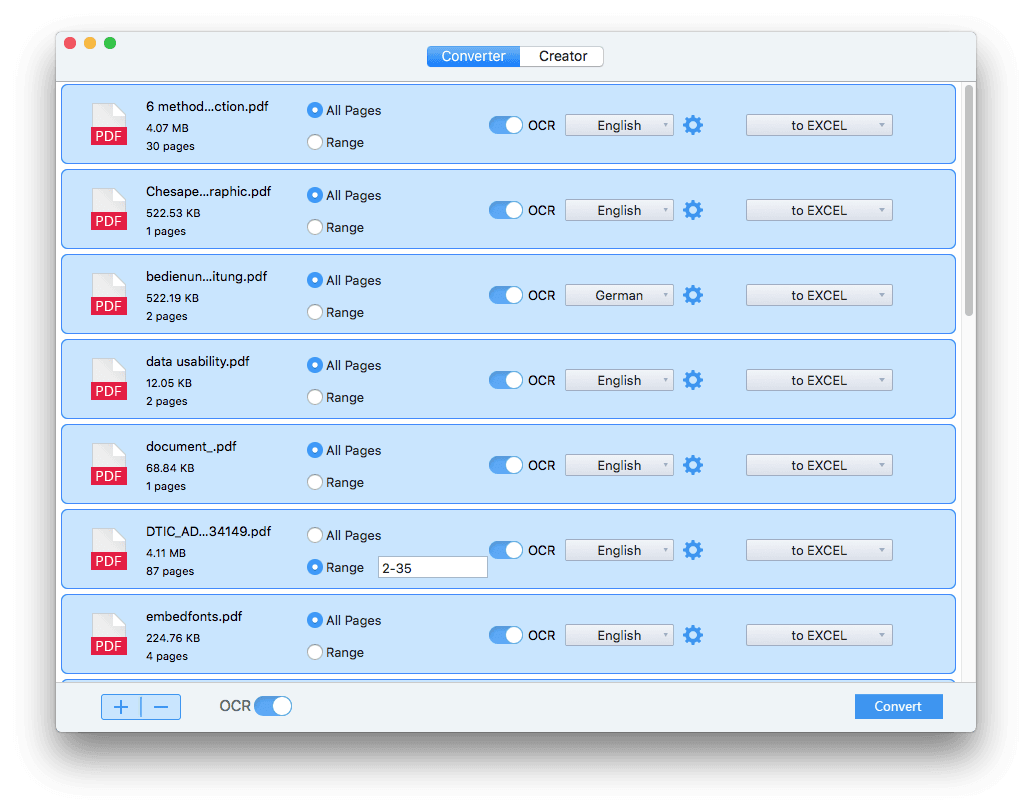
How to Convert JPG to PDF on Mac
Follow the steps below to easily create a PDF from a JPG on Mac:
Step 1. Convert JPG to PDF on Mac
Open the program on your Mac and you can go to 'File' in the main menu and click on 'Create' and then the 'PDF from File' option, which will also enable you to upload your JPG file.
Step 2. Edit PDF (Optional)
The JPG file will now appear as an image but in PDF format. The program will automatically detect when an image is scanned and will suggest performing OCR in order to edit text. Click on the 'Perform OCR' button to do this. Once OCR is complete, click on 'Edit', and start modifying your PDF file as needed. For more details on how to edit scanned PDFs on Mac, click the following link.
Step 3. Save JPG to PDF on Mac
After editing your PDF, click on 'File' in the main menu, and select 'Save As'. Rename the file and save it. You have now converted JPG to PDF on Mac.
Video on How to Convert JPG to PDF on Mac
How to Change JPG to PDF on Mac with Preview
Preview program can also help you change JPG to PDF on Mac. The steps are outlined below:
Step 1. Open JPG with Preview
Double-click your JPG file to open it with Preview by default. Then click the 'File'>'Print' button on the top menu.
Step 2. Save JPG as PDF
In the new pop-up window, click on the 'PDF' option at the bottom to choose 'Save as PDF'. Rename the file and choose an output folder to save the PDF file in your local folder.
The Best JPG to PDF Converter on Mac
To convert your JPG to PDF, you need the right PDF software that can create PDFs from image formats, including JPG files. One such program that can convert images to PDF is PDFelement for Mac. This software supports multiple image formats such as PNG, BMP, GIF, and TIFF as well. This multilingual software works in macOS 10.15, 10.14, 10.13, and 10.12. Other functionalities of PDFelement for Mac include:
- Converts PDFs to RTF, TXT, DOC, DOCS, XLS, PPT, HTML, EPUB and Images.
- Allows you to edit text, change font size or color, add images, and delete, add, replace, or extract pages.
- Allows you to annotate, add comments, draw markups, add watermarks, add links, or underline and highlight text.
- It allows you to fill out PDF forms with ease and create forms as well.
- It is equipped with an OCR plugin that makes scanned PDFs editable, selectable and searchable.
- The OCR plug-in that is found on the purchased version supports over 20 languages like Spanish, French, Korean, and much more.
- Enables you to apply your digital signature to a PDF document.
Free Download or Buy PDFelement right now!
Free Download or Buy PDFelement right now!
Buy PDFelement right now!
Buy PDFelement right now! Best web browser for mac os x lion.
You have images in various file formats like HEIC, JPEG, PNG, etc. on your iPhone. Most of these file formats are compatible with all major platforms. However, you might have to save photos to pdf for paper-work documentation or other specific purposes. In this guide, I will show how you three ways to convert any photo to pdf on iPhone and iPad.
How to Convert a Photo to PDF on iPhone Using Share Sheet
- Open the Photos app on your iPhone and tap on Albums. Now, tap on Select and choose one or multiple images.
- Tap on the Share button.
- Choose Print from the Share Sheet.
- Put two fingers on the photo preview and pinch out to Save PDF option.
- Tap on the Share icon again and select how you'd like to share converted photo to PDF file.
Use Books App from Share Sheet to Turn a Picture into a PDF
The initial steps here are similar to above.
- Select the photos and tap on the Share button.
- Tap on Books from the Share Sheet. Swipe horizontally on the row of app icons, if needed.
- The photos will automatically convert into a PDF file and open in the Books app. It will get saved there.
- Tap on the screen and then tap on < to go back.
- Next, tap on the More icon (three dots).
- Select the Share PDF to send it via any medium.
Mac Picture To Pdf Editor
You can learn more about the Books app in our full guide.
Save Photos as PDF on iPhone and iPad Using Files App
The inbuilt Files app lets you quickly create PDFs. However, for this, the photo must be saved in it. So, if you already have images here, please get on with the steps. If they are in Drive, Dropbox, One Drive, etc. you can see how to enable these third-party cloud services inside the Files app.
Or, to copy the pictures from the Photos app to the Files app: Select the images inside the Photos app → tap on the Share button → Save to Files.
Once things are set, here are the steps to create a PDF from Photos on the iPhone.
- Open the Files app and locate the image.
- To convert a single image into PDF: Long press on the image and choose Create PDF.
- To convert several images into PDF: Tap on the ellipsis icon (three dots inside a circle) from the top right and tap on Select. Now, tap on multiple photos. Once done, tap on the ellipsis icon from the bottom right and choose Create PDF.
The Files app will make a PDF out of those images. It will get saved in the same location as the original pictures. You can see our full guide on using the Files app to copy, move, or share this PDF. Can u play overwatch on a mac.
Video: Convert Photos to PDFs Using Shortcuts App
Signing Off
I hope the above guide helped you to convert photos to PDF on iPhone. All three methods are equally friendly. But my favorite one involves using the Books app. With this, the PDF is created quickly and safely saved there for future use.
Besides, you can also use third-party apps like PDF Expert (image to PDF conversion is a Pro feature).Convert Photos to PDF on iPhone
READ NEXT:
The founder of iGeeksBlog, Dhvanesh, is an Apple aficionado, who cannot stand even a slight innuendo about Apple products. He dons the cap of editor-in-chief to make sure that articles match the quality standard before they are published.
Mac Picture To Pdf I Love
- https://www.igeeksblog.com/author/dhvanesh/
- https://www.igeeksblog.com/author/dhvanesh/
- https://www.igeeksblog.com/author/dhvanesh/
- https://www.igeeksblog.com/author/dhvanesh/
